INSTALL & ACTIVATE WAVES PLUGINS
WAVES CENTRAL v11
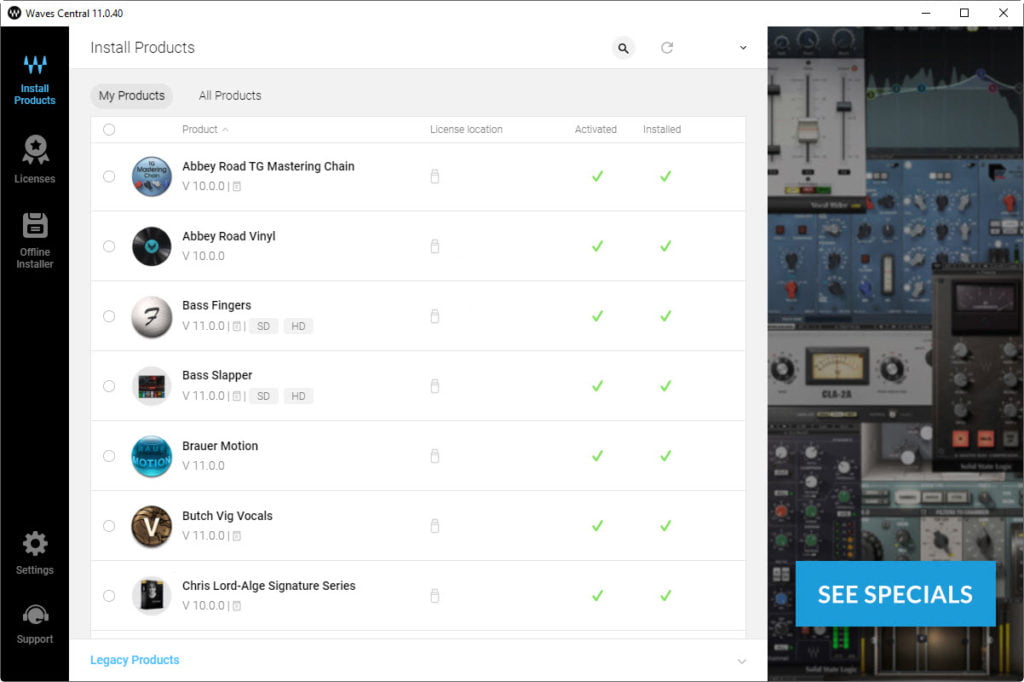
Waves has updated Waves Central to version 11, and the install and activation process is a bit different from v10, but it’s also easier.
Once you purchase your plugin from Waves.com, you will use Waves Central to install it.
If you purchased your Waves plugin(s) from somewhere other than Waves.com, then you will need to register the plugin(s) to your Waves.com account before installing with Waves Central.
If you purchased from Waves.com, there is no need to register the plugin to your account. It will be automatically register upon purchase from Waves.com
Open Waves Central v11, and select My Products to only show the plugins you own.
Use the sort options to quickly find your new plugin that has not been installed or registered.
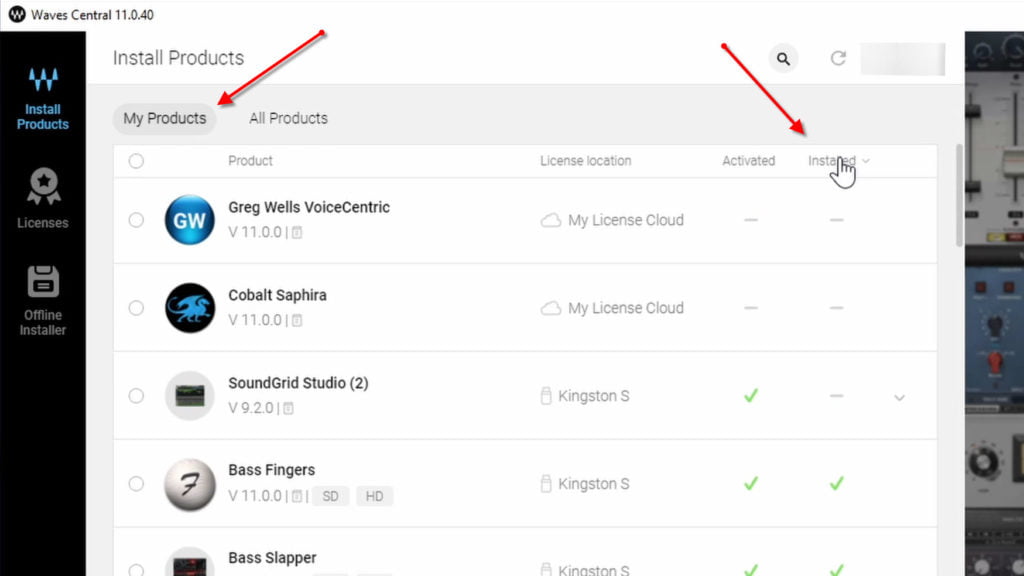
Select the plugins you want to install.
Over in the sidebar you will have an option of where you want the license activated to.
You can place the license on your computer hard drive, or on a USB flash drive.
If you put the license on a USB flash drive, you can easily transport your license to other computers.
You will of course have to install the plugin on the computer you want to use, but at least you won’t have to transfer licenses between your Waves Cloud account and different computers.
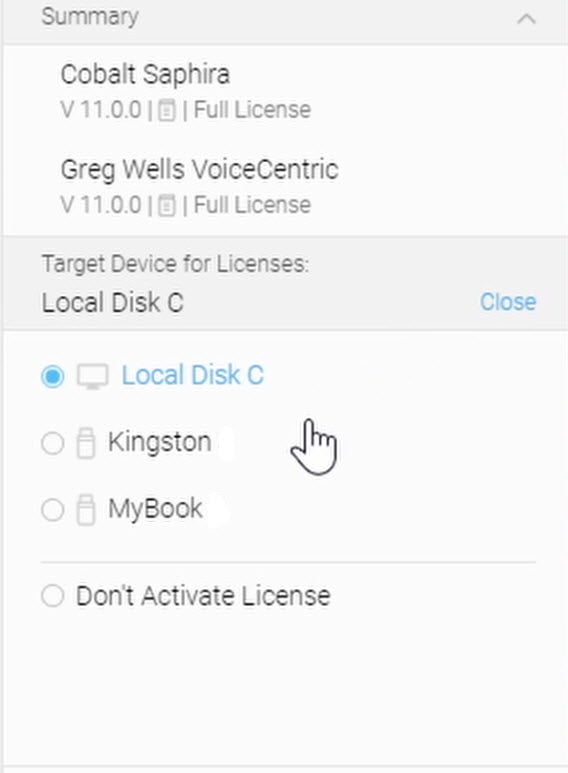
Then, click Install and Activate and Waves Central will complete the process for you.
Quick and easy.
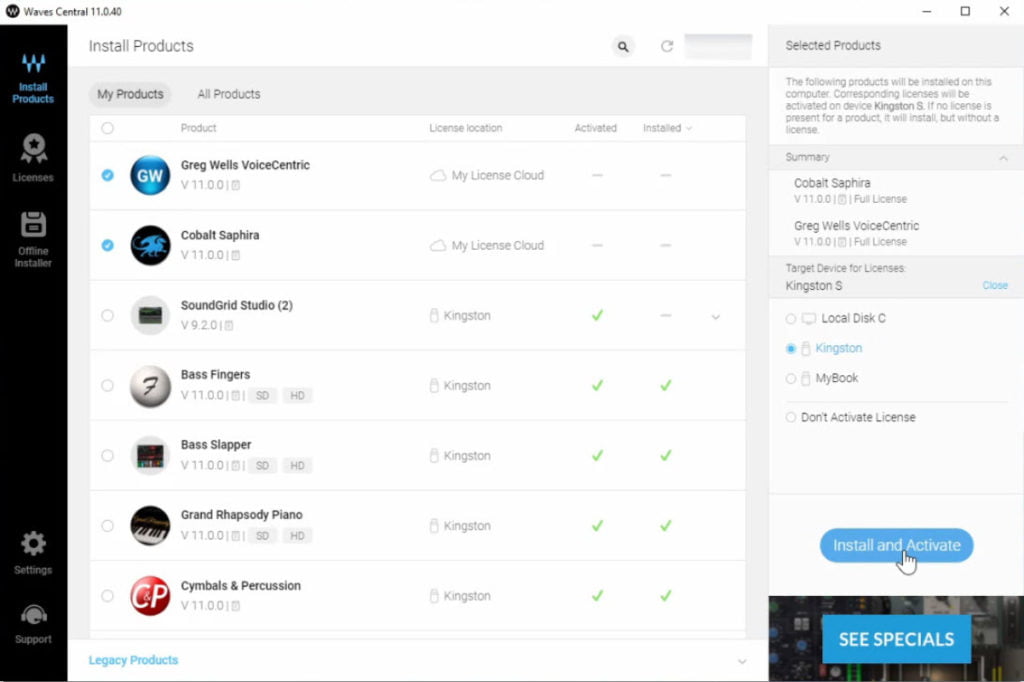
Once the process is complete, open your DAW, and use your new plugins.
You can activate your Waves plugins to your hard drive or any USB flash drive – even the same flash drive you use for Plugin Alliance plugins.

If the plugin you are installing also includes a sample library, you will need to choose that location as well.
Examples of Waves plugins that include a sample library are:
- Bass Fingers
- Bass Slapper
- Grand Rhapsody Piano
- Electric Grand 80 Piano
- and others
The location of the sample library can be different from the plugin.
Sample Libraries are often very large (Grand Rhapsody is almost 20GB for example), while the plugin itself will be much smaller. The plugin will always be installed on the OS hard drive.
Since sample libraries are often very large, you may want to install them to a non-OS hard drive.
You can choose the location in the sidebar before installing.
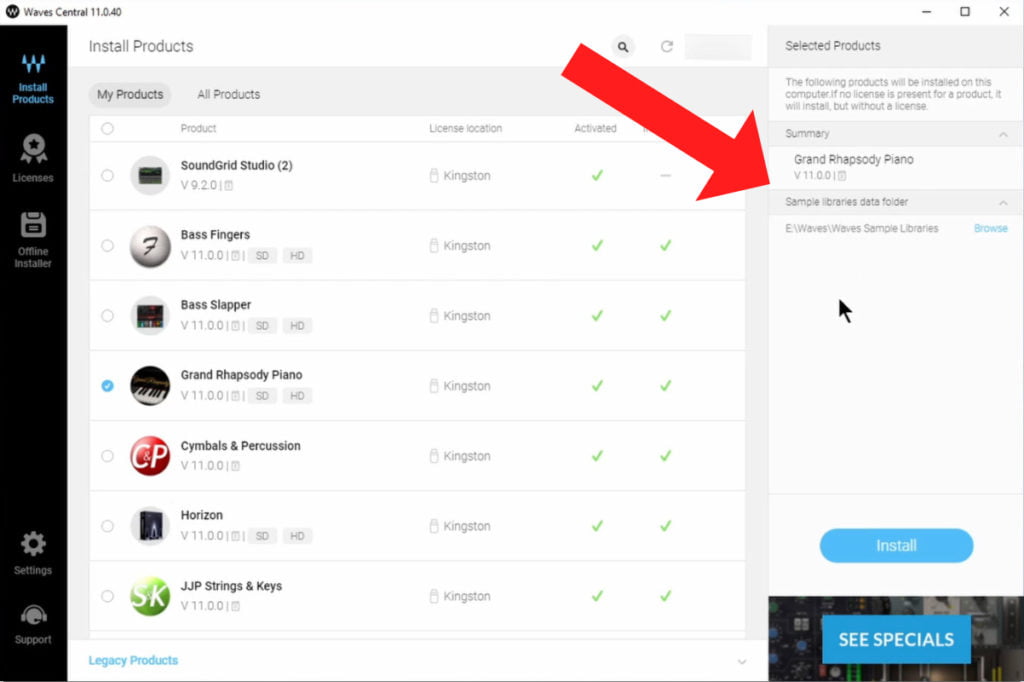
You also have the option to set the default location where you want your licenses placed and sample libraries installed.
Click Settings
And choose the options you prefer.
Want to save some money on Waves plugins?
OF COURSE YOU DO!
Use this link to SAVE 10% ON ALL WAVES PLUGINS & BUNDLES
Affiliate Disclosure: This site is an Amazon affiliate that earns money when people use our links. You get a great deal and we can keep providing content for free.
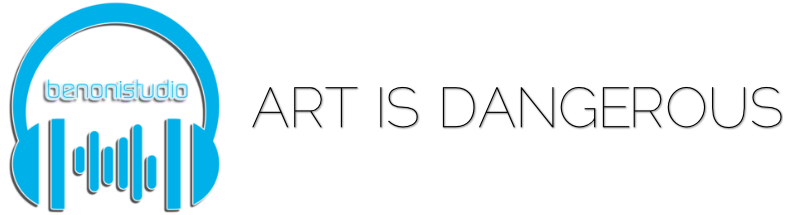
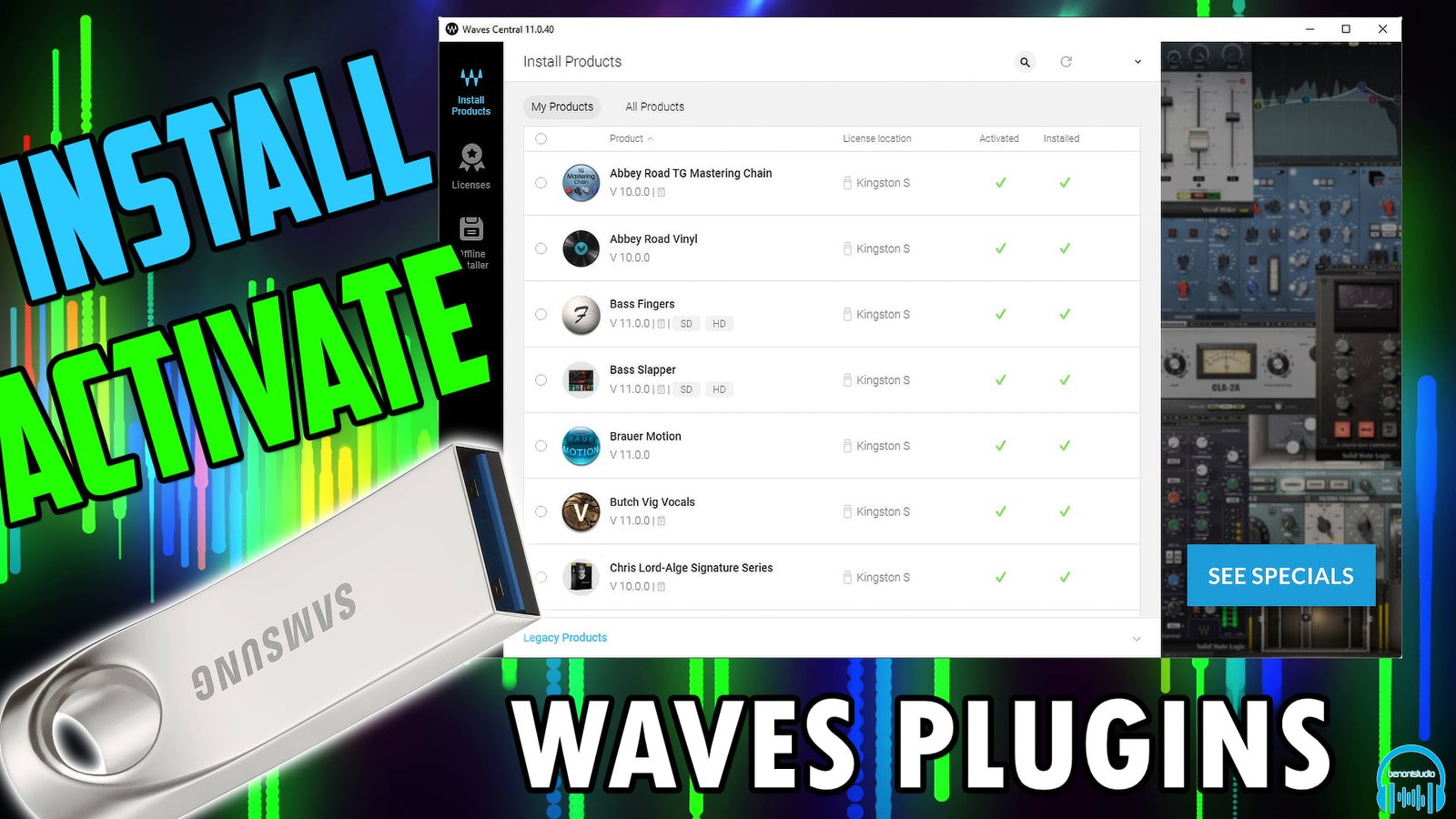




More Awesome Stuff
How To Removed Copyright Music and Keep the Dialogue
How To Use Retrospective Recording in Studio One 6
3 MUST-KNOW Ways to Move/Transpose MIDI in Studio One without Dragging