DaVinci Resolve
Adjust Multiple Clips at the Same Time
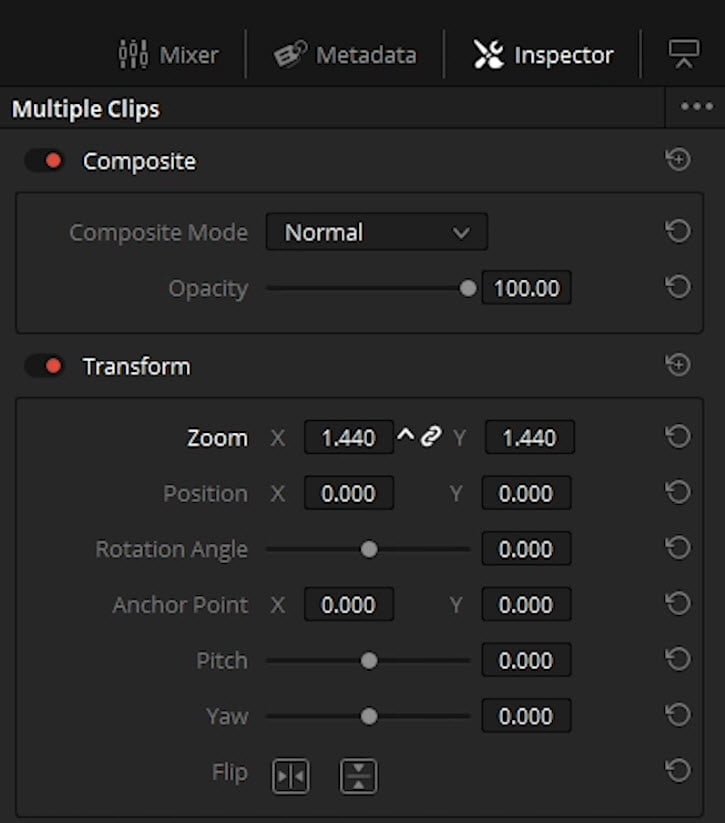
In DaVinci Resolve, we have a few ways to adjust multiple clips quickly. We can copy/paste attributes, we can use Adjustment Clips, and we can select multiple clips AND THEN make our adjustments.
For example, if you need to scale up three different clips to the same setting and same position, simply select all three clips, head to the Inspector, and make your adjustment(s).
All three clips will have the same settings now.
You could also effect Titles all at the same time, which makes it easy to create a certain look for all of your text/titles.
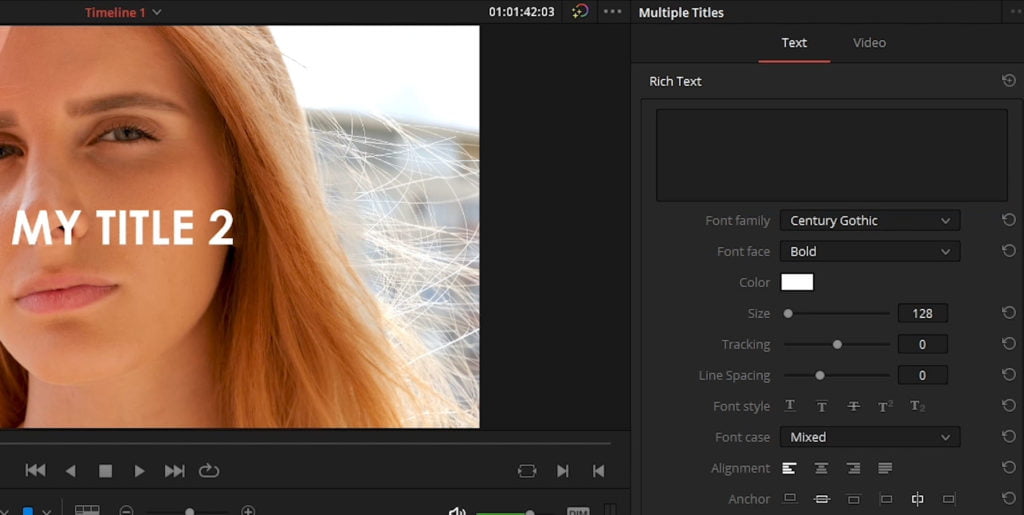
Plus, you can do the same thing with audio clips.
If you happen to have multiple sound effects, music, or dialogue clips that all need to be the same exact level, you can select all of them and then make your adjustment(s).
If you are not able to adjust the Volume when you select multiple audio clips, first click the reset button (circular arrow) to set the volume levels to default. Then you’ll be able to adjust all of the volume levels at once.
All selected audio will now be the same level.
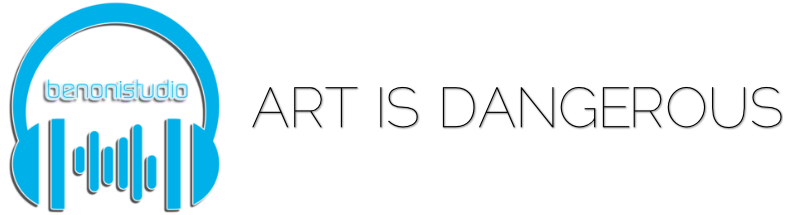
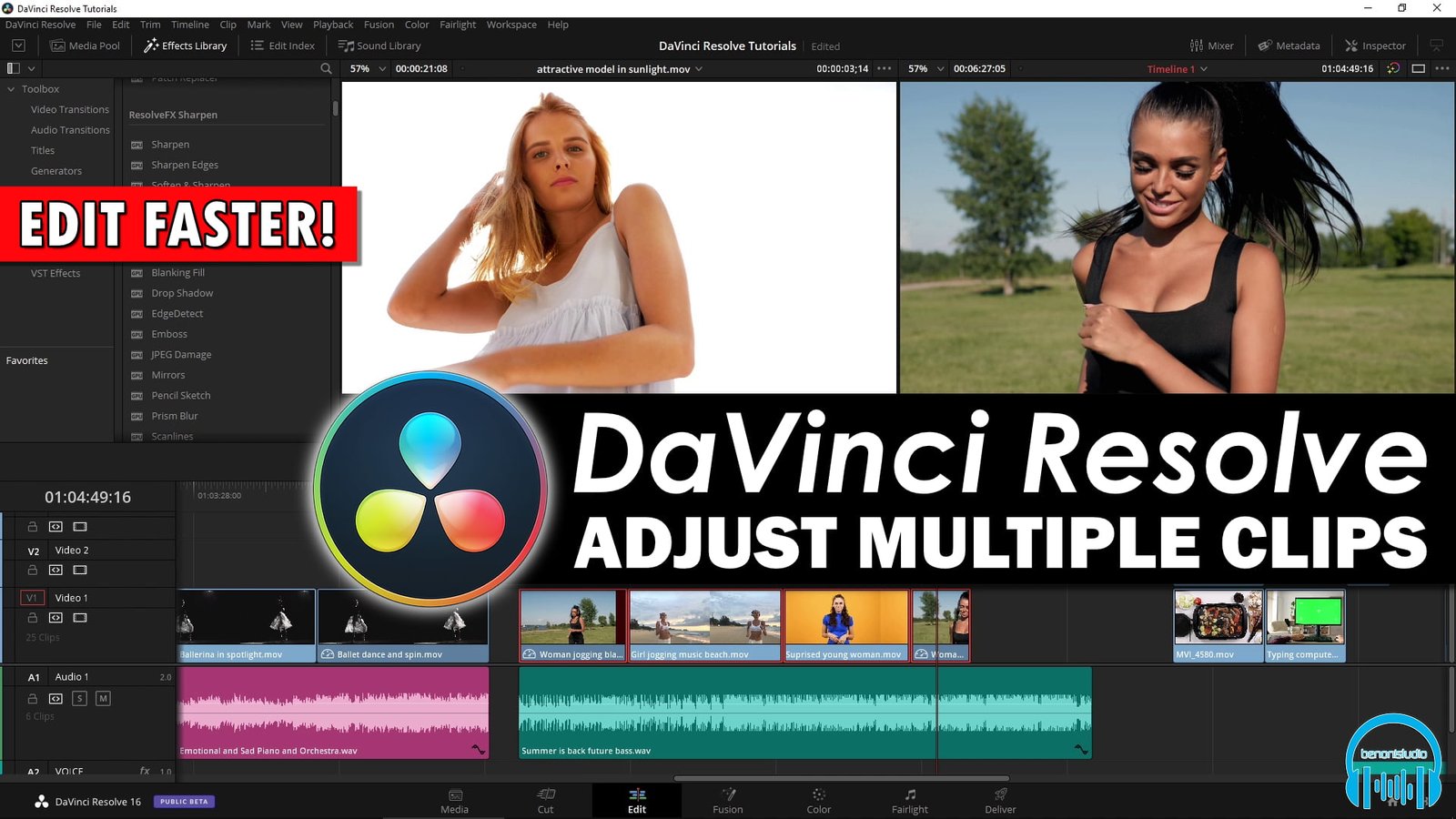




More Awesome Stuff
How To Removed Copyright Music and Keep the Dialogue
How To Use Retrospective Recording in Studio One 6
3 MUST-KNOW Ways to Move/Transpose MIDI in Studio One without Dragging