Record Virtual Instruments
DaVinci Resolve
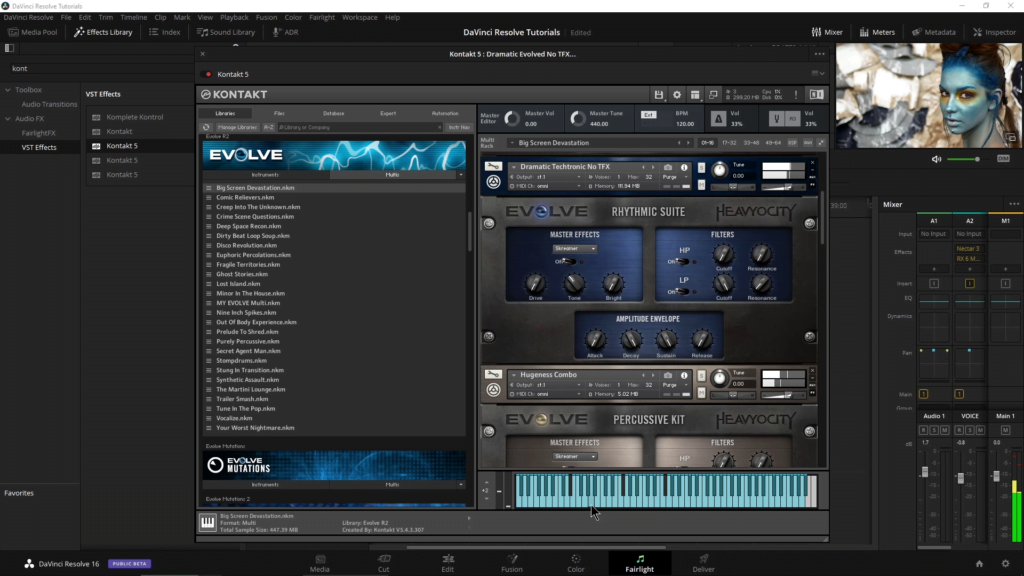
If you’ve ever wanted to record a MIDI instrument plugin directly in your NLE, you’re in luck, because DaVinci Resolve can do just that in Fairlight.
Fairlight is the integrated DAW included with DaVinci Resolve.
In Fairlight you can record audio, mix, and edit in a way similar to how you would do it in Pro Tools or Studio One for example.
But you can also record virtual instruments directly in Fairlight!
This means you can record background music for your video without having to export your video, import it into a DAW, score it, then export back to DaVinci Resolve.
You could also record Foley, or SFX using your favorite instrument plugins.
Record a synth, a drum VI, a piano VI, a string VI, and more.
In the video below we will be using KONTAKT from Native Instruments to record some background music for our project.
You can also use your MIDI Controller to play your VI. However, you can’t actually record MIDI like you do in your DAW. Instead, you will record the audio output of the instrument to a track in Fairlight.
Watch the video below to see how to set it all up, and check out our DaVinci Resolve tutorial Playlist on YouTube for more free videos.
Fairlight is an integrated DAW in DaVinci Resolve
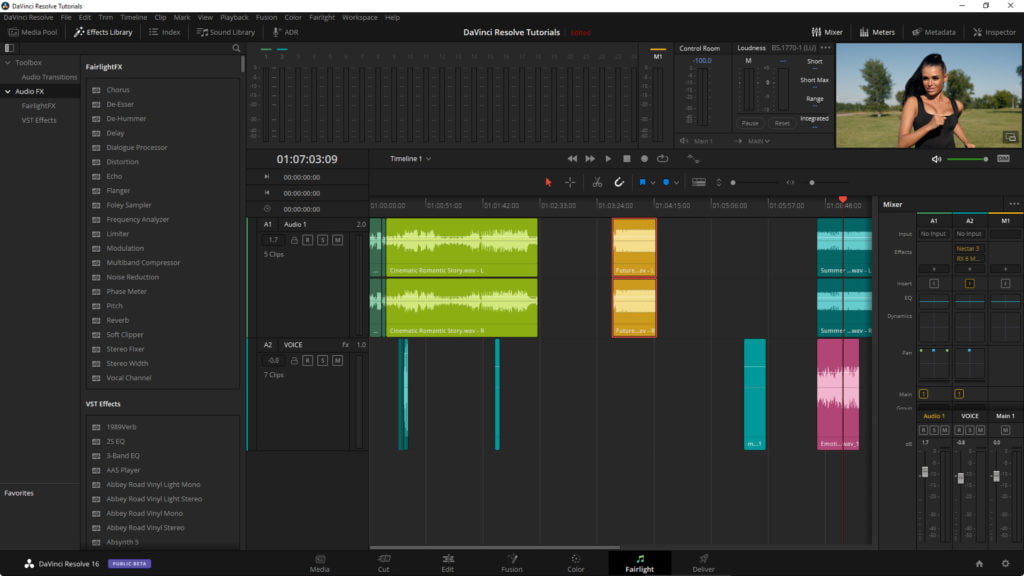
HOW TO SET IT UP
To record a virtual instrument in DaVinci Resolve, head to the Fairlight page.
Right-click in a gray area below a timeline track and select Add Tracks.
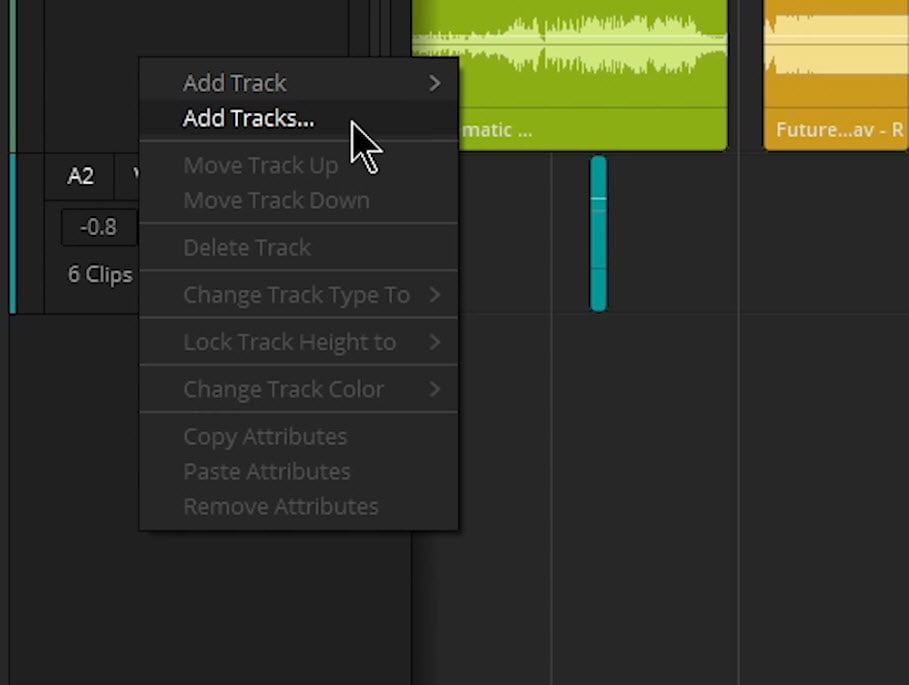
Create two stereo audio tracks.
It’s a good idea to name the tracks so you know what they are. We will name ours “KONTAKT” and “RECORD”
Our KONTAKT track will host KONTAKT, and we will record the output of our virtual instrument on to the RECORD track.

Head to your Effects Library and drag & drop the Virtual Instrument you want to use onto a track.
We will choose Kontakt and drop it on our KONTAKT track.
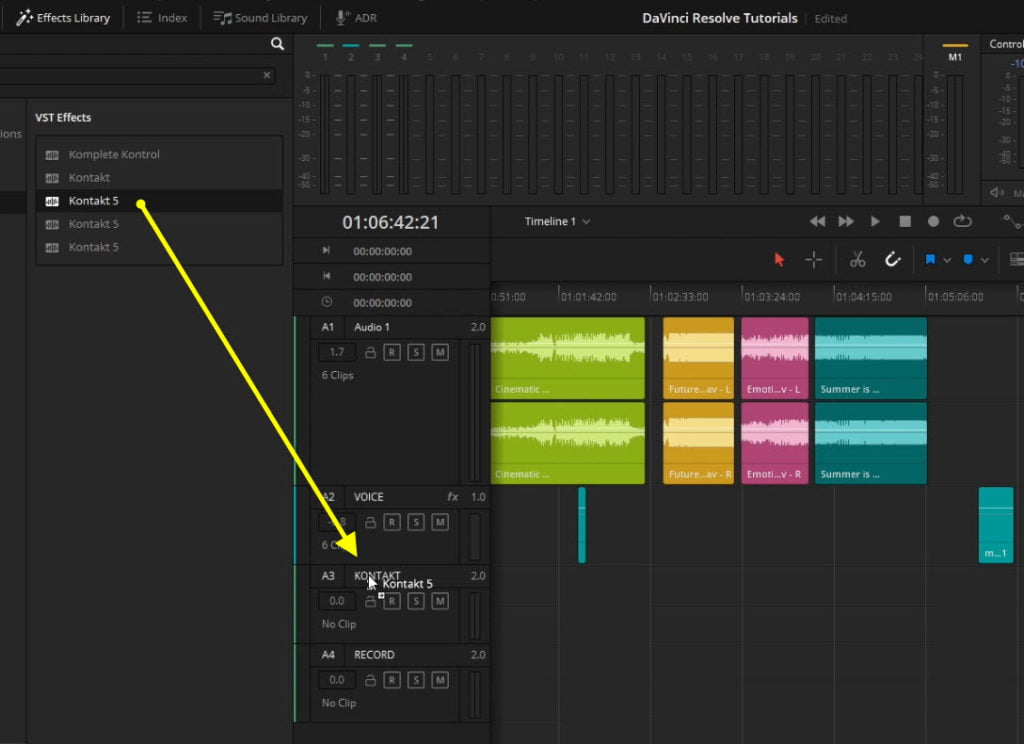
If you want to use a MIDI Keyboard to play your VI, you can set that up in the top bar of your instrument plugin.
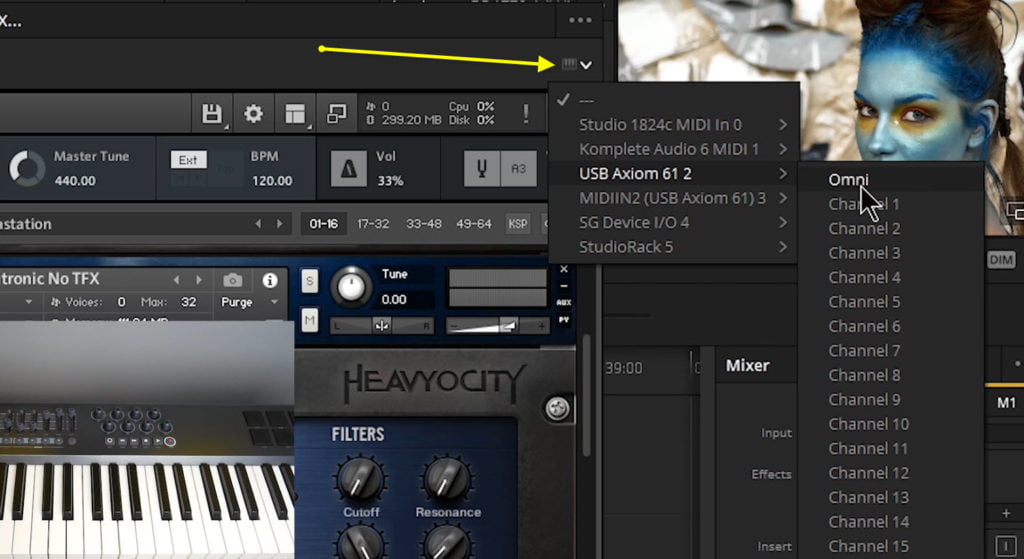
Now you need to patch the output of your VI track to the input of your Record track.
Remember we are using Kontakt, and have named our track KONTAKT.
If you didn’t name your track, then your names will look like “Audio 3“, “Audio 4” etc…
Go to Fairlight > Patch Input/Output
(Watch the video for a faster way to do this)
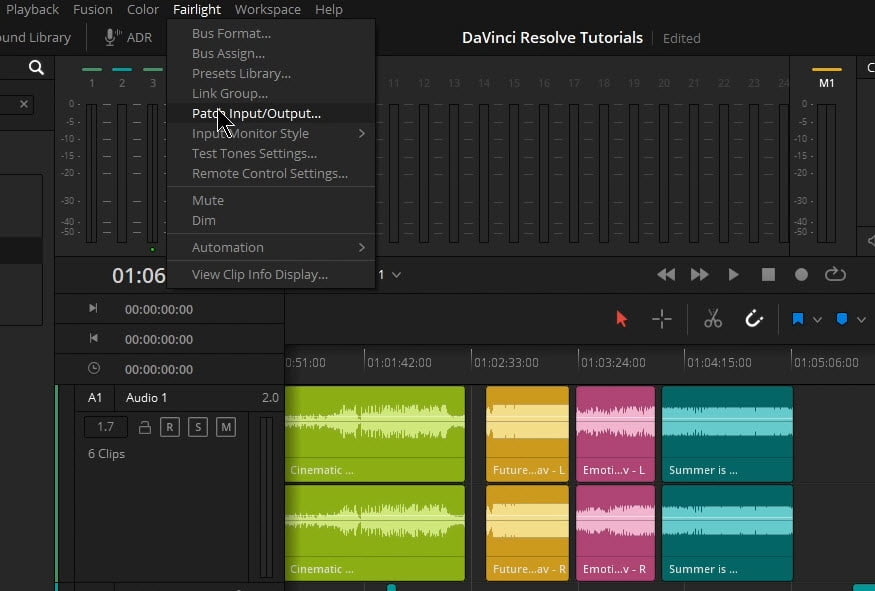
For Source select Track Direct
For Destination select Track Input
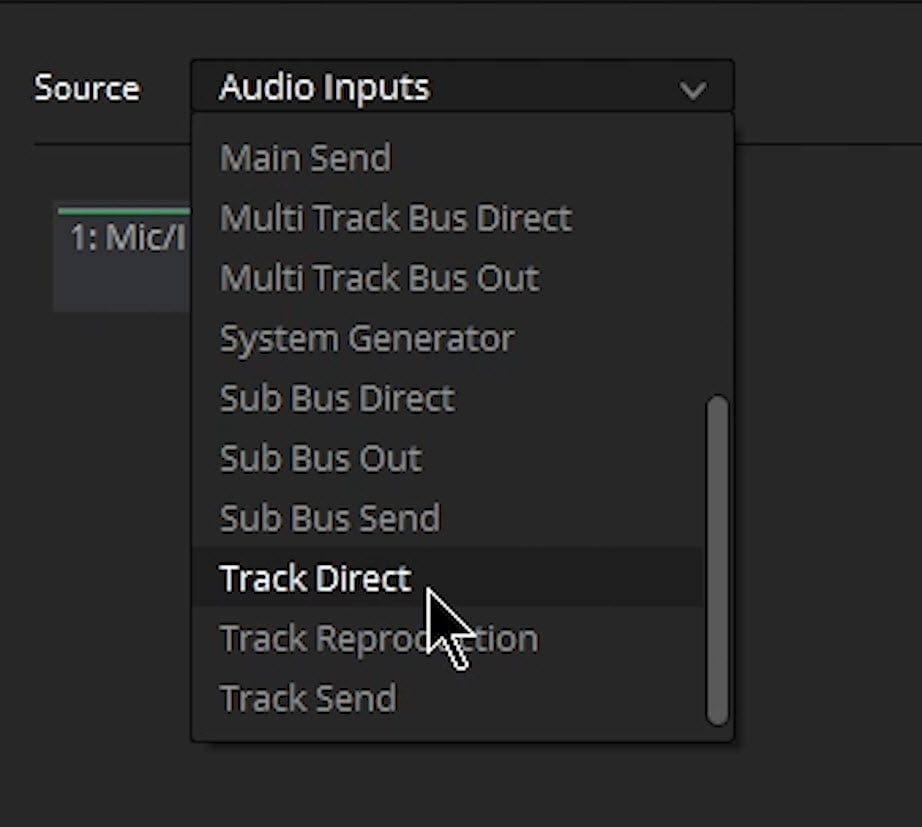
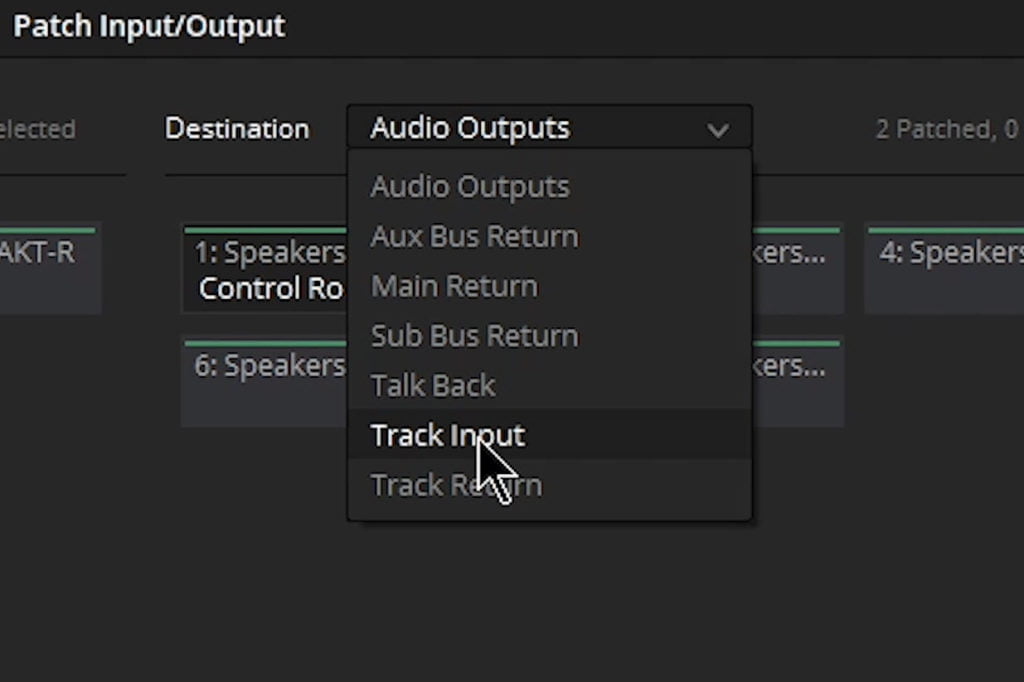
On the Source side, select your virtual instrument track outputs.
In our case they are named KONTAKT.
On the Destination side, select the track inputs you want to record to.
For use, they are named RECORD
Then, Patch the tracks.
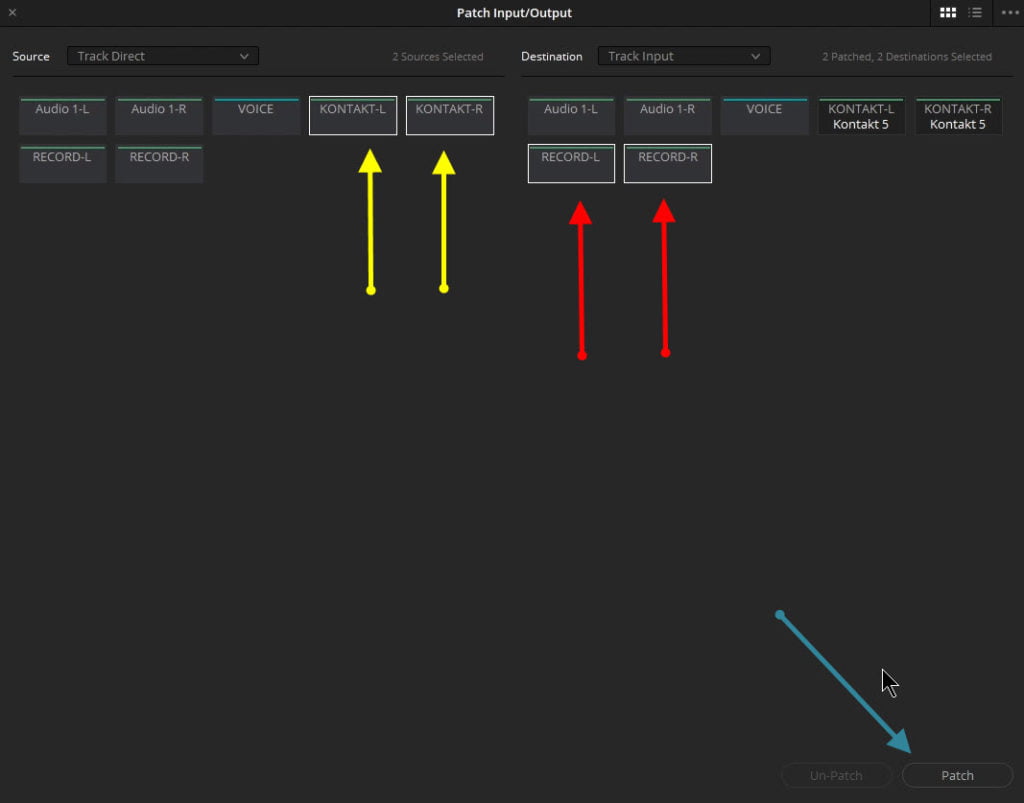
Open the Mixer in Fairlight and hover over the Input of the track that has the VI on it.
Click the Down Arrow and choose Path Settings
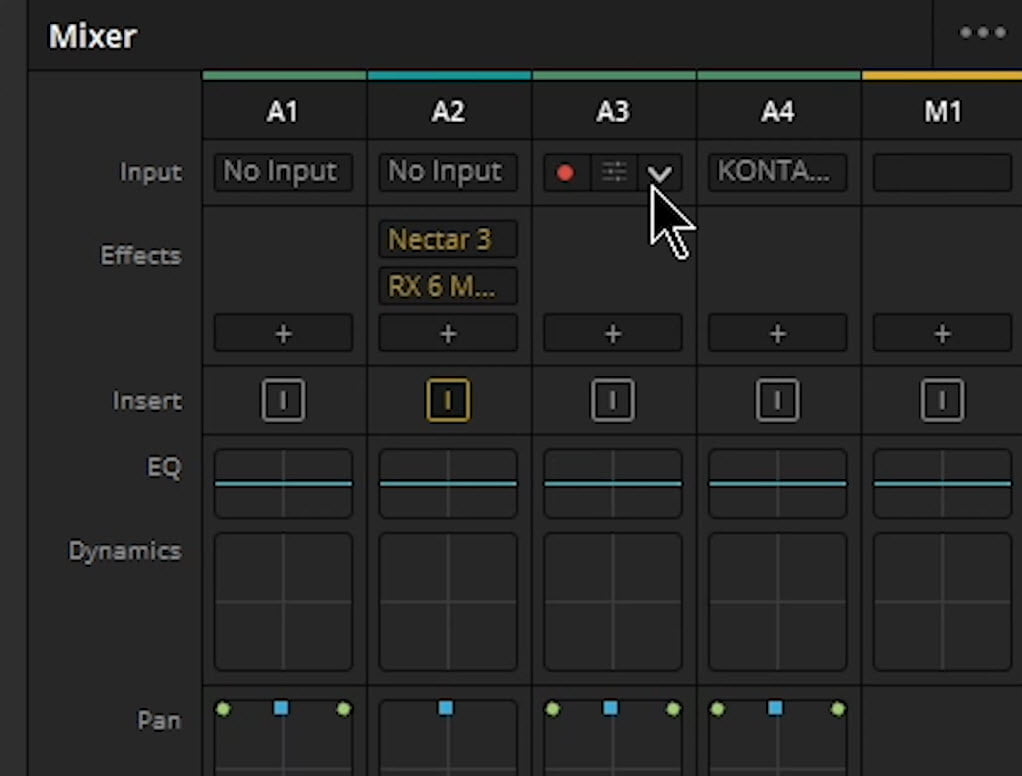
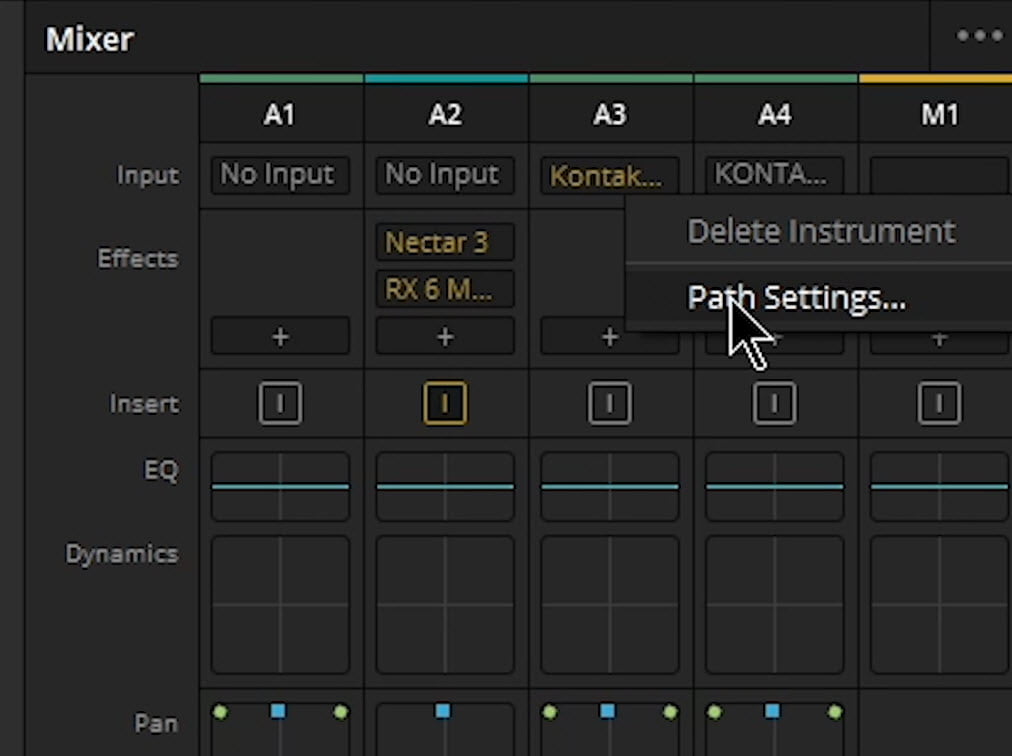
In the Path Settings window, turn ON Direct Output and leave the Pre ON as well.
Then close the window.
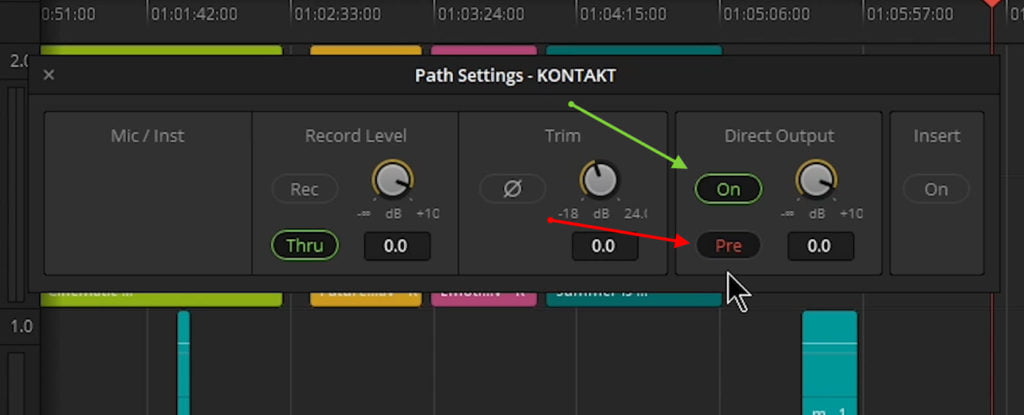
Now you are ready to record!
Mute the output of the VI track, otherwise you will hear doubling.
Record enable the track you want to record to.
You should now have your instrument routed to the proper track, and you should hear it’s output when you press a key on your MIDI keyboard.
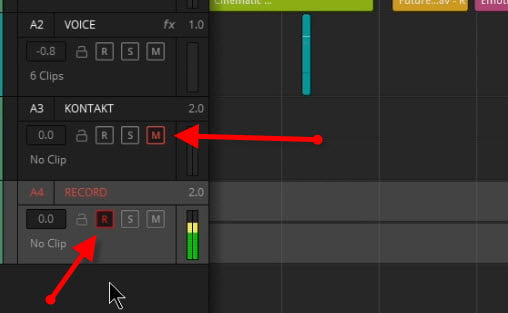
Click Record in Fairlight and record your part.
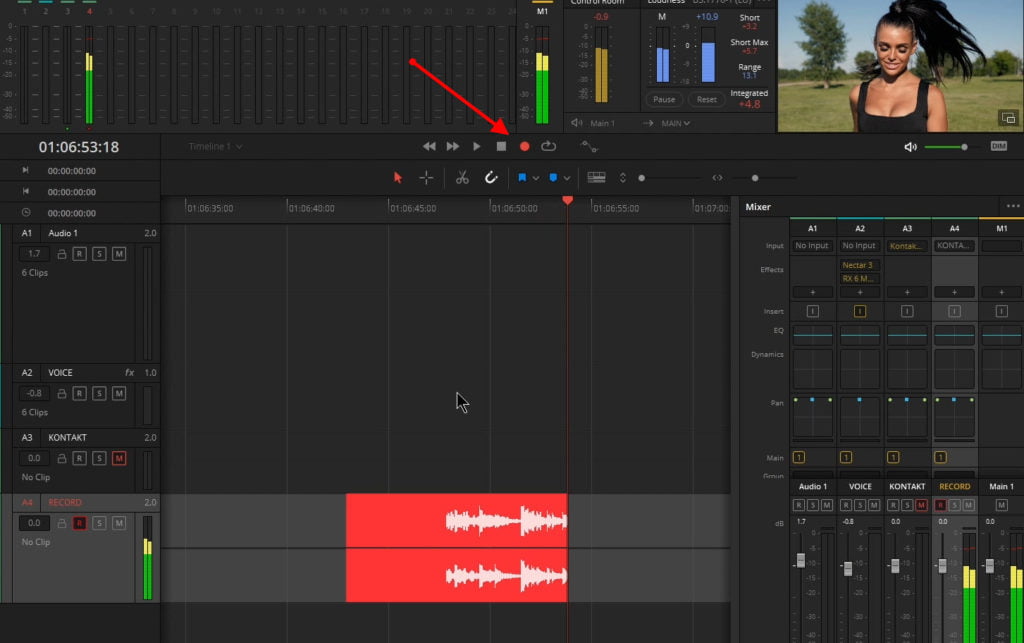
You have now recorded a virtual instrument in DaVinci Resolve.
Watch the video to see all of this in action
After you record your part, you can edit the audio clip like any other audio clip in your project.
And you can of course load up more virtual instruments and record those as well to fill out a track.
Did I mention DaVinci Resolve is FREE!
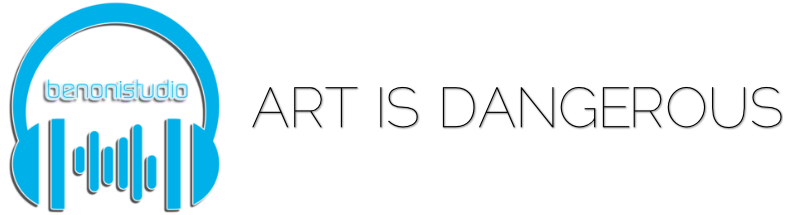





More Awesome Stuff
How To Removed Copyright Music and Keep the Dialogue
How To Use Retrospective Recording in Studio One 6
3 MUST-KNOW Ways to Move/Transpose MIDI in Studio One without Dragging