PreSonus Universal Control – Loopback
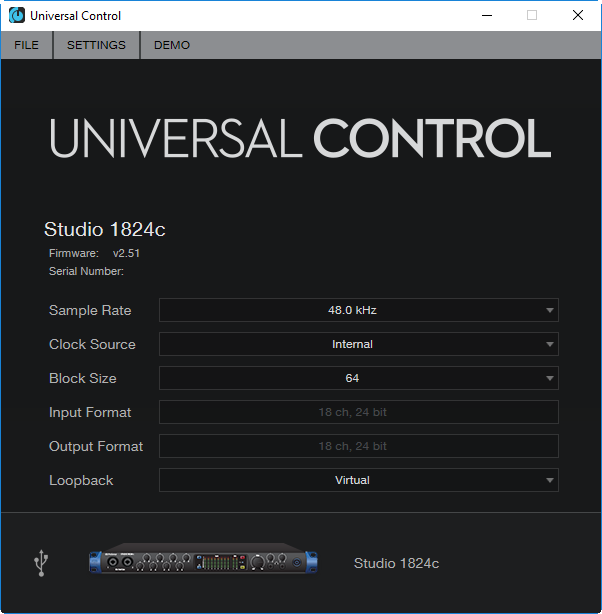
One of the features of the Universal Control driver for PreSonus audio interfaces is the Loopback function. Loopback allows you to reord audio from one application into another application running on the same computer. An example would be:
Record the audio from a YouTube video into Pro Tools or any ASIO DAW
Record the output of your ASIO DAW (Pro Tools, Studio One, etc…) into OBS Studio or Streamlabs
Loopback is an easy way to setup all your audio when streaming, when recording your own DAW or plugin tutorials, or when you need to capture sound from YouTube, a media player, or browser, and record that into your DAW.
Following are three videos that will get you up to speed with using Loopback. I’d suggest you watch the In-Depth video first so you understand how it works.
Loopback only works on Windows, sorry Mac users.
Universal Control Loopback – In Depth
In this video we’ll look at how to use the LOOPBACK function of Universal Control and our PreSonus audio interface in order to record computer sounds (browser, YouTube, media player, etc…) into our DAW, and how to use Loopback to record/stream your DAW audio into things like OBS Studio, Streamlabs OBS, Skype, etc…
In this video I’ll use a PreSonus Studio 1824c audio interface, but this works with other PreSonus interfaces as well. Always check the documentation of your interface to see if it is capable of Loopback.
Universal Control only supports Loopback on Windows!
By using Loopback, you can easily record audio from one application into another. Universal Control gives you two options – Virtual, and Mix 1/2.
Virtual gives you a dedicated Loopback stream.
Mix 1/2 will combine audio coming in to inputs 1/2 with the Loopback (audio coming out of Outputs 1/2) [Main outputs]
There’s a lot of practical applications for Loopback, such as recording audio from a podcast, or YouTube directly into your DAW; creating Pro Tools/DAW tutorials; or even online karaoke purposes.
This video will go in-depth on how to record computer audio into Pro Tools (or any other ASIO DAW) and how to record Pro Tools ASIO audio (or any other ASIO DAW) into OBS Studio or Streamlabs.
Record Computer Audio into your DAW
In this video we’ll use Loopback to record audio from our computer (YouTube, media player, etc…) into Pro Tools, Studio One, or any ASIO DAW.
- First, set your PreSonus audio interface as the sound source for Windows. We’re using a Studio 1824c.Next, make sure your PreSonus interface is the Playback Engine for Pro Tools or whatever DAW you are using.
In Universal Control, set the Loopback to Virtual.
In your DAW set the input of your Audio Track to Virtual Input 1/2
Change the output of the track to 3/4 (or anything other than 1/2) – because anything that comes out of 1/2 will be looped back in and this would create a feedback loop.
You could also just MUTE the track.
Record enable the track.
Record in your DAW.
Playback the YouTube video or other source, and the audio will be recorded in your DAW.
Record DAW ASIO Audio into OBS Studio
How to use PreSonus Universal Control Loopback to record Pro Tools/ASIO audio into OBS Studio or Streamlabs OBS.
Using Loopback with your PreSonus interface, like the Studio 1824c, is an easy way to create DAW tutorials. You can record your DAW audio (Pro Tools, FL Studio, Studio One, etc…) into your favorite screen recorder or streaming app.
- First, we’ll choose Mix 1/2, this will mix anything connected to inputs 1/2 with the Loopback.Create an Audio Input capture in OBS. And set the input to, in our case, PreSonus Studio 1824c inputs 1/2
Make sure the PreSonus interface is the playback engine for your DAW.
Connect a mic or whatever you want to inputs 1 and/or 2.
You can see the input of the mic in OBS.
And, when I playback in Pro Tools, we get the ASIO audio stream combined with the audio from our mic.
- The next option for Loopback is Virtual, so set that in Universal Control.The 1824c is still our Playback engine in Pro Tools.
In OBS, create an Audio Capture and set the input to Virtual 1/2.
Now, when I play back in Pro Tools, we get the audio in OBS, or Streamlabs.
If you wanted to record a mic at the same time while using the Virtual Loopback setting, just create another audio capture, and set it to the input that your mic is plugged in to.
Also, be sure to check the Advanced Properties and select the tracks that you want the audio recorded on, you can setup a multi-track recording this way so you can edit the audio later. Then, in settings, be sure to enable the tracks so they are recorded or streamed.
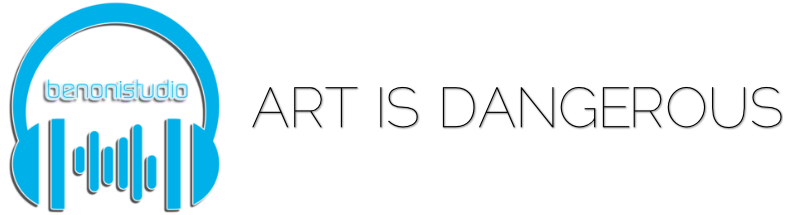





More Awesome Stuff
How To Removed Copyright Music and Keep the Dialogue
How To Use Retrospective Recording in Studio One 6
3 MUST-KNOW Ways to Move/Transpose MIDI in Studio One without Dragging