Hear Pro Tools Through Computer Speakers & Record a USB Microphone
We all know Pro Tools works best on Windows with an ASIO interface.
ASIO is low latency and pretty stable.
But, there are times when you want to use Pro Tools without an audio interface and hear Pro Tools through your computer speakers.
There are various drivers that allow you to do this (ASIO4ALL, FL Studio Driver etc…) some work well, other don’t.
For this method we will use Voicemeeter Potato, and it’s free to use.
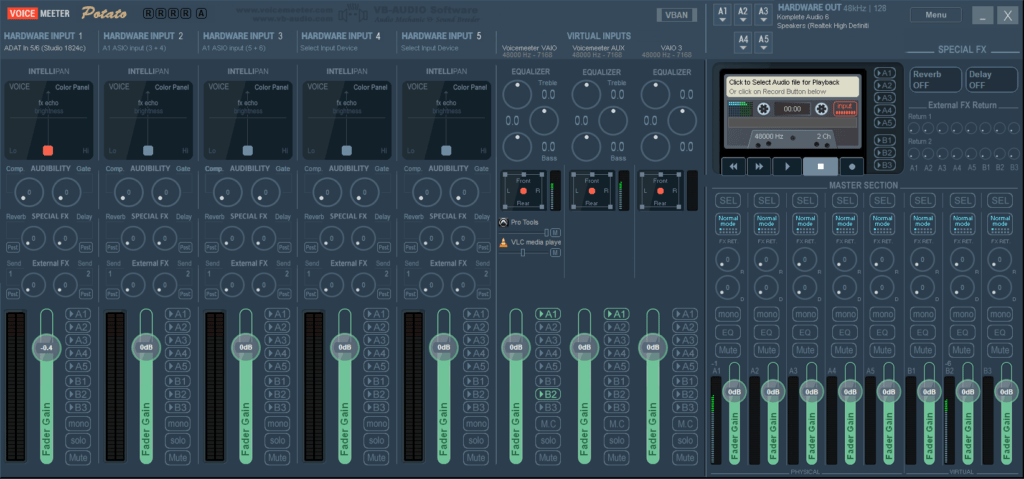
Pro Tools Without an ASIO Interface
Set the A1 Hardware Output in Voicemeeter Potato to your computer speakers, either WDM or MME (Realtek for example) you’ll have to test which works best for you.
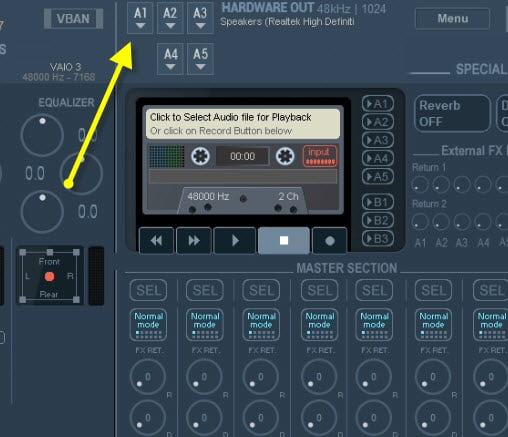
In Pro Tools, go to SETUP > PLAYBACK ENGINE
And set it to Voicemeeter Virtual ASIO
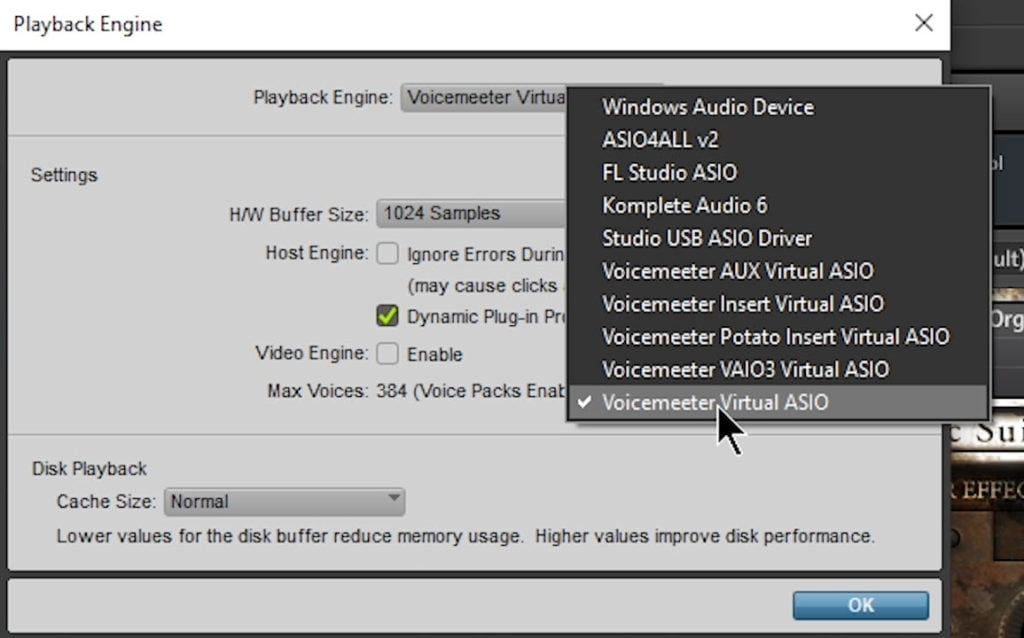
Activate A1 for Voicemeeter VAIO
Playback something in Pro Tools and you should hear the output through your computer speakers.

Record a USB Microphone in Pro Tools
Create a Mono Audio track in Pro Tools and set the input to VM-VAIO 1

Set Hardware Input 1 to your USB Microphone in Voicemeeter

Activate B1 on the mic track in Voicemeeter.
Then, Input Enable or Record Enable the mic track in Pro Tools.
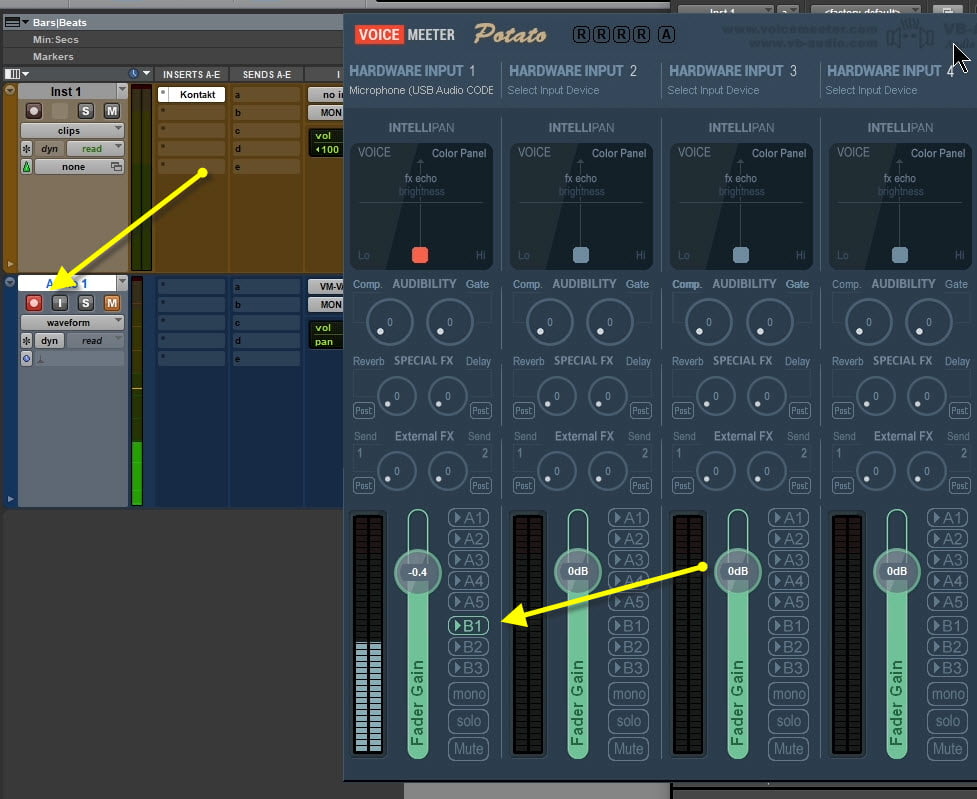
You will want to use headphones to avoid feedback into the microphone, otherwise you will probably want to mute the output of your mic track.
Keep in mind there will be a delay with this method!
WDM or MME drivers are not as fast as ASIO, which is why an ASIO interface is always suggested.
But, this method works fine for basic recording, and it’s fine for programming MIDI or mixing since latency isn’t really an issue for those tasks.
You can try reducing the buffer if the latency is out of hand, but don’t go too low or you’ll get cracks and pops.
Watch the video to see how to set everything up in real-time.
Download Voicemeeter Potato for FREE!
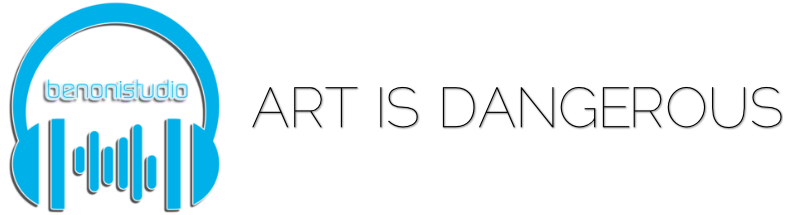




More Awesome Stuff
Hide Your REAL NAME in FL Studio
How To Removed Copyright Music and Keep the Dialogue
How To Use Retrospective Recording in Studio One 6